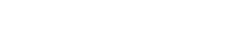Întâmpinarea problemelor USB cu camera foto poate fi incredibil de frustrantă, mai ales atunci când trebuie să transferați fotografii sau videoclipuri. Adesea, presupunerea imediată este un port USB defect, ceea ce duce la gânduri de înlocuire. Cu toate acestea, înainte de a recurge la astfel de măsuri drastice, numeroși pași de depanare pot rezolva problema fără a fi nevoie să înlocuiți portul. Acest articol explorează diferite metode de diagnosticare și remediere a acestor probleme, asigurându-vă că puteți conecta camera și funcționează corect.
🔍 Identificarea problemei
Înainte de a încerca orice remediere, identificarea corectă a sursei problemei este crucială. Problemele de conectivitate USB pot proveni din diverși factori, inclusiv erori ale software-ului, probleme ale driverului sau defecțiuni hardware. O abordare sistematică va ajuta la identificarea cauzei exacte și vă va ghida către cea mai eficientă soluție.
🔌 Verificarea elementelor de bază
Începeți cu cele mai simple verificări pentru a exclude problemele evidente.
- Cablu USB: cablu Asigurați-vă că cablul USB nu este deteriorat. Încercați un alt cablu pentru a vedea dacă originalul este defect.
- Setările camerei: setări Confirmați că camera dvs. este setată la modul corect de conexiune USB (de exemplu, MTP, PTP sau Mass Storage).
- Port computer: laptop Testați diferite porturi USB de pe computer. Este posibil ca un port să funcționeze defectuos.
- Reporniți dispozitivele: reporniți Reporniți atât camera, cât și computerul. Acest lucru poate rezolva erori temporare ale software-ului.
⚙️ Soluții software și drivere
Adesea, problemele legate de software sunt vinovații din spatele problemelor de conexiune USB. Actualizarea driverelor sau ajustarea setărilor software-ului poate rezolva frecvent aceste probleme. Abordarea acestor elemente poate restabili conectivitatea și funcționalitatea.
💾 Actualizarea driverelor camerei
Driverele de cameră învechite sau corupte sunt o cauză comună a problemelor de conexiune USB. Actualizarea la cele mai recente drivere poate rezolva problemele de compatibilitate și poate îmbunătăți performanța.
- Device Manager: manager Deschideți Device Manager pe computer (căutați-l în meniul Start din Windows sau utilizați System Information pe macOS).
- Localizați camera: camera Găsiți camera dvs. sub „Camere”, „Dispozitive de imagistică” sau „Dispozitive portabile”.
- Actualizați driverul: actualizați Faceți clic dreapta pe cameră și selectați „Actualizați driverul”.
- Căutare automată: căutare Alegeți „Căutare automată drivere” și urmați instrucțiunile de pe ecran.
- Instalare manuală: manual Dacă căutarea automată nu funcționează, descărcați cel mai recent driver de pe site-ul web al producătorului camerei și instalați-l manual.
🔄 Reinstalarea driverelor camerei
Uneori, simpla actualizare a driverului nu este suficientă. Reinstalarea driverului poate șterge toate fișierele corupte și poate asigura o instalare curată.
- Dezinstalați driverul: dezinstalați În Manager dispozitive, faceți clic dreapta pe cameră și selectați „Dezinstalați dispozitivul”.
- Deconectați camera: deconectați Deconectați camera de la computer.
- Reporniți computerul: reporniți Reporniți computerul.
- Reconectați camera: reconectați Reconectați camera. Windows ar trebui să reinstaleze automat driverul. Dacă nu, instalați-l manual din fișierul descărcat.
🛡️ Verificarea conflictelor software
Este posibil ca alt software de pe computer să interfereze cu conexiunea USB a camerei. Identificarea și rezolvarea acestor conflicte poate restabili funcționalitatea normală.
- Închideți programele inutile: închideți Închideți toate programele care ar putea accesa dispozitive USB sau funcții ale camerei.
- Software antivirus: antivirus Dezactivează temporar software-ul antivirus pentru a vedea dacă blochează conexiunea. Nu uitați să-l reactivați ulterior.
- Pornire curată: pornire Efectuați o pornire curată pentru a porni Windows cu un set minim de drivere și programe de pornire. Acest lucru poate ajuta la identificarea software-ului conflictual.
🛠️ Pași avansati de depanare
Dacă soluțiile de bază și software nu funcționează, ar putea fi necesari pași mai avansati de depanare. Acești pași implică verificări și ajustări mai profunde ale sistemului pentru a asigura funcționalitatea USB corespunzătoare.
⚡ Verificarea driverelor controlerului USB
Driverele controlerului USB gestionează comunicarea dintre computerul dvs. și dispozitivele USB. Problemele cu aceste drivere pot afecta toate conexiunile USB, inclusiv camera dvs.
- Device Manager: manager Deschideți Device Manager.
- Extindeți Controlere USB: extindeți Extindeți secțiunea „Controlere Universal Serial Bus”.
- Actualizați drivere: actualizați Faceți clic dreapta pe fiecare controler USB și selectați „Actualizați driverul”.
- Căutare automată: căutare Alegeți „Căutare automată drivere”.
- Reinstalați dacă este necesar: reinstalați Dacă actualizarea nu funcționează, încercați să dezinstalați și să reinstalați controlerele USB.
⚠️ Dezactivează suspendarea selectivă USB
Funcția de suspendare selectivă USB poate provoca uneori probleme cu conexiunile USB prin punerea porturilor inactive într-o stare de consum redus. Dezactivarea acestei funcții poate preveni aceste probleme.
- Opțiuni de alimentare: alimentare Deschide Opțiuni de alimentare din Panoul de control.
- Modificați setările planului: setări Faceți clic pe „Modificați setările planului” lângă planul de alimentare selectat.
- Modificați setările avansate de alimentare: avansat Faceți clic pe „Modificați setările avansate de alimentare”.
- Setări USB: usb Extindeți „Setări USB” și apoi „Setare suspendare selectivă USB”.
- Dezactivare: dezactivare Setați atât „Pe baterie” cât și „Conectat” la „Dezactivat”.
- Aplicați modificări: aplicați Faceți clic pe „Aplicați” și apoi pe „OK”.
💻 Testare pe un alt computer
Dacă este posibil, testați-vă camera pe alt computer. Acest lucru vă poate ajuta să determinați dacă problema se află la cameră sau la computer.
- Izolați problema: izolați Dacă camera funcționează pe alt computer, problema este probabil cu computerul original.
- Problemă hardware: hardware Dacă camera nu funcționează pe niciun computer, este posibil să existe o problemă hardware cu camera în sine.
🔒 Interferență software de securitate
Uneori, software-ul de securitate poate interfera cu conexiunile USB. Programele antivirus sau firewall-urile pot bloca din greșeală conexiunea camerei, împiedicând transferul corect de date. Dezactivarea temporară a acestor programe poate ajuta la identificarea cauzei.
- Dezactivați temporar: dezactivați Dezactivați temporar antivirusul și firewallul.
- Testați conexiunea: testați Încercați să vă conectați din nou camera.
- Adăugați o excepție: adăugați Dacă conexiunea funcționează, adăugați o excepție pentru camera dvs. în setările software-ului de securitate.
🔋 Considerații privind alimentarea cu energie
Alimentarea insuficientă poate duce, de asemenea, la probleme de conexiune USB. Asigurați-vă că sursa de alimentare a computerului este adecvată, mai ales dacă aveți mai multe dispozitive USB conectate. O sursă de alimentare slabă ar putea avea dificultăți să furnizeze suficientă putere tuturor dispozitivelor simultan.
- Verificați sursa de alimentare: verificați Verificați că sursa de alimentare a computerului îndeplinește cerințele tuturor dispozitivelor conectate.
- Reduce Load: reduce Deconectarea dispozitivelor USB inutile pentru a reduce sarcina de putere.
- Hub USB alimentat: hub Utilizați un hub USB alimentat pentru a furniza energie suplimentară camerei.
❓ Întrebări frecvente (FAQ)
❓ De ce computerul meu nu îmi recunoaște camera când o conectez?
Există mai multe motive pentru care computerul dvs. ar putea să nu vă recunoască camera, inclusiv un cablu USB defect, setări incorecte ale camerei, drivere învechite, conflicte de software sau un port USB defect. Începeți prin a verifica elementele de bază și apoi treceți la pași mai avansați de depanare.
❓ Cum îmi actualizez driverele camerei pe Windows?
Pentru a vă actualiza driverele camerei pe Windows, deschideți Manager dispozitive, localizați camera dvs. sub „Camere”, „Dispozitive de imagistică” sau „Dispozitive portabile”, faceți clic dreapta pe el și selectați „Actualizați driverul”. Alegeți „Căutați automat drivere” pentru a permite Windows să găsească și să instaleze cel mai recent driver. Dacă acest lucru nu funcționează, descărcați driverul de pe site-ul web al producătorului camerei și instalați-l manual.
❓ Poate software-ul antivirus să cauzeze probleme de conexiune USB?
Da, software-ul antivirus poate interfera uneori cu conexiunile USB prin blocarea eronată a conexiunii camerei. Încercați să dezactivați temporar software-ul antivirus pentru a vedea dacă acesta este cauza. Dacă conexiunea funcționează după dezactivarea antivirusului, adăugați o excepție pentru camera dvs. în setările antivirus.
❓ Ce este suspendarea selectivă USB și cum poate afecta conexiunea mea cu camera?
Suspendarea selectivă USB este o caracteristică care pune porturile USB inactive într-o stare de consum redus. Acest lucru poate cauza uneori probleme cu conexiunile USB. Dezactivarea acestei funcții în Opțiuni de alimentare poate preveni aceste probleme.
❓ Ce ar trebui să fac dacă niciunul dintre acești pași nu funcționează?
Dacă niciunul dintre acești pași nu funcționează, este posibil să existe o problemă hardware cu portul USB al camerei sau portul USB al computerului. Luați în considerare contactarea unui tehnician profesionist pentru asistență suplimentară. Dacă camera funcționează pe alt computer, problema este probabil cu hardware-ul sau sistemul de operare al computerului original.