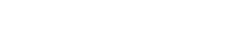Utilizarea camerei dvs. Panasonic ca cameră web vă îmbunătățește experiența de streaming și conferințe video. Multe camere Panasonic Lumix, cum ar fi GH5 și S5, oferă o calitate excepțională a imaginii și caracteristici care depășesc camerele web tradiționale. Acest ghid cuprinzător vă va ghida prin pașii necesari pentru a vă transforma camera Panasonic într-o cameră web de înaltă calitate pentru platforme precum OBS, Zoom și Microsoft Teams.
⚙️ Cerințe preliminare și echipamente
Înainte de a începe, asigurați-vă că aveți următoarele:
- O cameră Panasonic compatibilă (de exemplu, Lumix GH5, S5, G7).
- Un cablu USB (de obicei, un USB-A la USB-C sau USB-A la Mini-USB, în funcție de modelul camerei).
- Un computer cu putere de procesare suficientă.
- Software de streaming sau de videoconferință (de exemplu, OBS Studio, Zoom, Microsoft Teams).
- Opțional: o sursă de alimentare externă sau o baterie falsă pentru a preveni descărcarea bateriei în timpul fluxurilor lungi.
- Opțional: un suport pentru cameră sau trepied pentru o poziționare stabilă.
🔌 Conectarea camerei dvs. Panasonic
Pasul inițial implică conectarea fizică a camerei la computer. Metoda depinde de modelul camerei și de software-ul pe care intenționați să îl utilizați.
Metoda de conectare USB
Majoritatea camerelor moderne Panasonic pot funcționa ca camere web printr-o simplă conexiune USB. Iată cum:
- Opriți camera Panasonic.
- Conectați cablul USB de la cameră la un port USB de pe computer.
- Porniți camera Panasonic.
- Navigați la meniul camerei și căutați o setare „Mod USB” sau „Mod PC”. Selectați opțiunea care indică funcționalitatea camerei web, adesea etichetată ca „Cameră web (PC Comp)” sau similar. Formularea exactă variază între modele.
- Acum computerul ar trebui să recunoască camera ca cameră web.
Metoda cardului de captură HDMI
Pentru camerele care nu acceptă în mod nativ funcționalitatea webcam USB sau pentru o ieșire de calitate superioară, este necesară o cartelă de captură HDMI. Acest lucru vă permite să capturați ieșirea HDMI curată de la camera dvs.
- Conectați un capăt al cablului HDMI la portul de ieșire HDMI al camerei dvs. Panasonic.
- Conectați celălalt capăt al cablului HDMI la portul de intrare HDMI de pe cardul de captură.
- Conectați cardul de captură la computer prin USB.
- Instalați toate driverele necesare pentru cardul dvs. de captură.
- Computerul dvs. ar trebui să recunoască acum placa de captură ca sursă video.
🛠️ Configurarea software-ului dvs. de streaming (OBS Studio)
OBS Studio este un popular software gratuit și open-source pentru înregistrarea video și streaming live. Iată cum să-l configurați cu camera dvs. Panasonic:
- Descărcați și instalați OBS Studio de pe site-ul oficial.
- Deschide OBS Studio.
- În panoul „Surse”, faceți clic pe butonul „+” pentru a adăuga o nouă sursă.
- Selectați „Dispozitiv de captură video” dacă utilizați metoda USB sau „Dispozitiv de captură video” corespunzător cardului de captură dacă utilizați metoda HDMI.
- Dați noii surse un nume descriptiv (de exemplu, „Camera web Panasonic GH5”).
- În fereastra de proprietăți, selectați camera Panasonic (sau cardul de captură) din meniul drop-down „Dispozitiv”.
- Configurați rezoluția și rata de cadre în funcție de preferințele dvs. și de capacitățile camerei. 1080p la 30fps este o alegere comună.
- Ajustați orice alte setări după cum este necesar (de exemplu, intrarea audio, dezactivarea microfonului camerei dacă utilizați un microfon extern).
- Faceți clic pe „OK” pentru a salva setările.
- Acum puteți ajusta dimensiunea și poziția fluxului camerei în fereastra de previzualizare OBS Studio.
📞 Configurarea software-ului pentru videoconferințe (Zoom, Microsoft Teams)
Zoom și Microsoft Teams sunt utilizate pe scară largă pentru conferințe video. Configurarea camerei dvs. Panasonic ca cameră web este simplă:
Zoom
- Deschideți Zoom.
- Faceți clic pe fotografia de profil din colțul din dreapta sus și selectați „Setări”.
- Accesați fila „Video”.
- În meniul drop-down „Cameră”, selectați camera Panasonic (sau cardul de captură).
- Zoom va afișa o previzualizare a fluxului camerei.
- Ajustați orice alte setări după cum este necesar (de exemplu, rezoluție, raport de aspect).
Microsoft Teams
- Deschideți Microsoft Teams.
- Faceți clic pe fotografia de profil din colțul din dreapta sus și selectați „Setări”.
- Accesați fila „Dispozitive”.
- În meniul drop-down „Cameră”, selectați camera Panasonic (sau cardul de captură).
- Echipele vor afișa o previzualizare a fluxului camerei.
- Ajustați orice alte setări după cum este necesar (de exemplu, microfon, difuzoare).
💡 Optimizarea setărilor camerei pentru utilizarea camerei web
Pentru a obține cea mai bună experiență de cameră web posibilă, luați în considerare ajustarea următoarelor setări ale camerei:
- Profil de imagine: alegeți un profil de imagine care se potrivește condițiilor dvs. de iluminare. Un profil neutru sau plat oferă adesea mai multă flexibilitate pentru post-procesare.
- Diafragma: Reglați diafragma pentru a controla adâncimea câmpului. O deschidere mai mare (număr f mai mic) creează o adâncime de câmp mai mică, estompând fundalul.
- ISO: Mențineți ISO cât mai scăzut posibil pentru a minimiza zgomotul. Folosiți iluminare suplimentară dacă este necesar.
- Balans de alb: Setați balansul de alb pentru a se potrivi cu mediul dvs. de iluminare. Balanța de alb automată poate fi uneori incorectă.
- Focalizare: utilizați focalizarea manuală pentru un control precis. Luați în considerare utilizarea vârfului de focalizare pentru a asigura claritatea.
- Rezoluție și rata de cadre: alegeți o rezoluție și o rată de cadre care echilibrează calitatea și performanța. 1080p la 30fps este un bun punct de plecare.
Experimentați cu aceste setări pentru a găsi ceea ce funcționează cel mai bine pentru camera și mediul dumneavoastră specific. Iluminarea adecvată este esențială pentru obținerea unui aspect curat și profesional.
✔️ Depanarea problemelor comune
Iată câteva probleme comune și soluțiile lor:
- Camera nu este detectată: Asigurați-vă că cablul USB este conectat corect și că camera este în modul USB corect. Reporniți computerul.
- Calitate scăzută a imaginii: verificați setările camerei și asigurați-vă că utilizați o rezoluție și o rată a cadrelor suficient de ridicate. Îmbunătățiți-vă iluminarea.
- Întârziere sau bâlbâială: reduceți rezoluția și rata de cadre. Închideți aplicațiile inutile de pe computer.
- Probleme audio: asigurați-vă că este selectată intrarea audio corectă în software-ul dvs. de streaming sau de videoconferință.
- Supraîncălzire: utilizați o sursă de alimentare externă sau o baterie falsă. Asigurați-vă că camera are o ventilație adecvată.
✨ Sfaturi și trucuri avansate
Du-ți streamingul prin webcam la nivelul următor cu aceste sfaturi avansate:
- Utilizați un microfon extern: un microfon extern vă va îmbunătăți semnificativ calitatea audio.
- Adăugați iluminare: iluminarea adecvată este esențială pentru un aspect profesional. Luați în considerare utilizarea unei lumini cheie, lumini de umplere și iluminare de fundal.
- Utilizați un ecran verde: un ecran verde vă permite să vă înlocuiți fundalul cu un fundal virtual.
- Încorporați elemente grafice și suprapuneri: adăugați grafice și suprapuneri în fluxul dvs. pentru a-l face mai captivant.
- Monitorizați-vă fluxul: urmăriți fluxul pentru a vă asigura că totul funcționează corect.
Prin implementarea acestor tehnici avansate, puteți crea o experiență de streaming cu adevărat profesională și captivantă folosind camera dvs. Panasonic.
❓ Întrebări frecvente (FAQ)
Nu toate camerele Panasonic acceptă în mod nativ funcționalitatea webcam prin USB. Verificați manualul camerei sau site-ul web Panasonic pentru a vedea dacă modelul dvs. este compatibil. Dacă nu, puteți utiliza un card de captură HDMI.
1080p la 30fps este în general un echilibru bun între calitate și performanță. Cu toate acestea, puteți experimenta cu rezoluții și rate de cadre mai mari dacă camera și computerul dvs. se pot descurca.
În timp ce camera dvs. are un microfon încorporat, un microfon extern vă va îmbunătăți semnificativ calitatea audio. Este foarte recomandat pentru streaming profesional.
Utilizarea prelungită poate cauza supraîncălzirea camerei. Utilizați o sursă de alimentare externă sau o baterie falsă pentru a evita descărcarea bateriei și pentru a reduce căldura. Asigurați-vă că camera are o ventilație adecvată.
Începeți cu un profil de imagine neutru, o deschidere largă (număr f scăzut) pentru neclaritatea fundalului, ISO scăzut pentru a minimiza zgomotul și o setare a balansului de alb adecvată pentru iluminarea dvs. Utilizați focalizarea manuală pentru claritate.